Single sign-on (SSO) is an authentication process that allows a user to access multiple applications with one set of login credentials.
AlphaLearn supports SSO. To provide single sign-on services for your domain, AlphaLearn acts as a service provider (SP) through the SAML (Secure Assertion Markup Language) standard.
To get started, you need an OneLogin account to handle the sign-in process and provide your users credentials to AlphaLearn. Here are the steps to integrate with OneLogin SSO:
- Login to your OneLogin account and click Administration. Then click Applications -> Applications and click the Add App button in the top right corner.
- Search the term SAML Custom Connector (Advanced) and click on SAML Custom Connector (Advanced) to add it.
- In the Display Name, enter AlphaLearn LMS and click Save. Optionally, you can also add the AlphaLearn LMS Logo and Icon.
- Click SSO in the left menu and under X.509 Certificate – Click Change – select Low Strength Certificate, and click Continue.
- Click Parameters in the left menu and click the + icon and add the following:
- In Field name enter the text: email then check Include in SAML assertion and click Save. In Value select Email and click Save.
- Repeat step i. above with text: fname and Value: First Name
- Repeat step i. above with text: lname and Value: Last Name
- Note: Above text email, lname and fname must be entered in small caps.
- As Admin, login to AlphaLearn LMS then click Customize and click on SSO. Select Identity Provider as OneLogin and click Submit.
- Then click on OneLogin and enter the following details (these details can be obtained from OneLogin -> Application -> AlphaLearn LMS -> SSO):
- In EntityID add Issuer URL
- In Single SignOn Service add SAML 2.0 Endpoint (HTTP)
- In Single Logout Service add SLO Endpoint (HTTP)
- In Signing Cert add details visible in X.509 Certificate -> View Details. Copy the text from the field X.509 Certificate then click Update.
- Now you need to note details in Config Details which have to be copied to OneLogin.
- Login to OneLogin click Administration -> Application -> AlphaLearn LMS -> Configuration and enter the following details:
- Audience (EntityID) copy the data from Config Details -> Audience
- Recipient copy the data from Config Details -> Recipient
- ACS (Consumer) URL Validator copy the data from Config Details -> ACS (Consumer) URL
- ACS (Consumer) URL copy the data from Config Details -> ACS (Consumer) URL
- Single Logout URL copy the data from Config Details -> Single Logout URL
- Login URL copy the data from Config Details -> Login URL
- Select Both from the dropdown for the SAML signature element field.
- Leave rest of the details blank and click Save

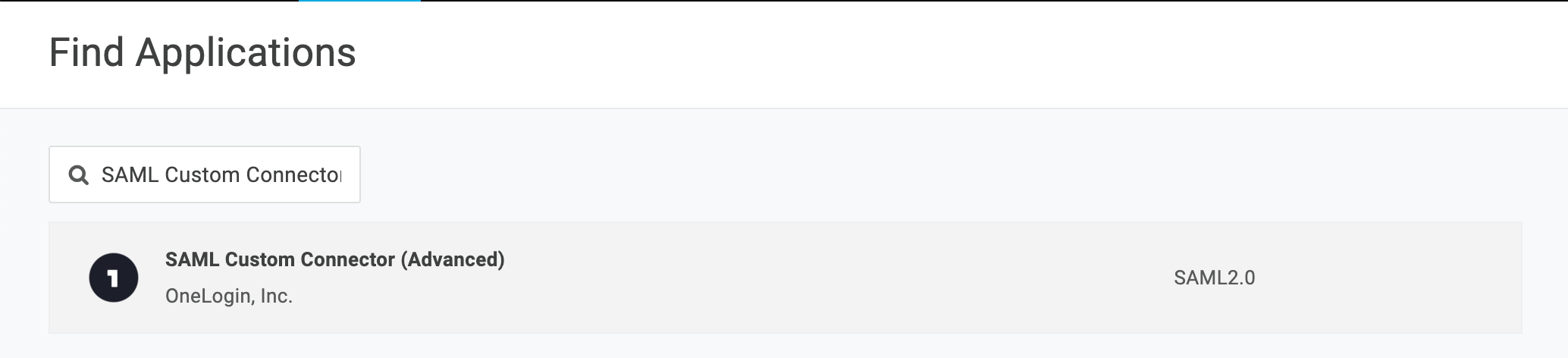
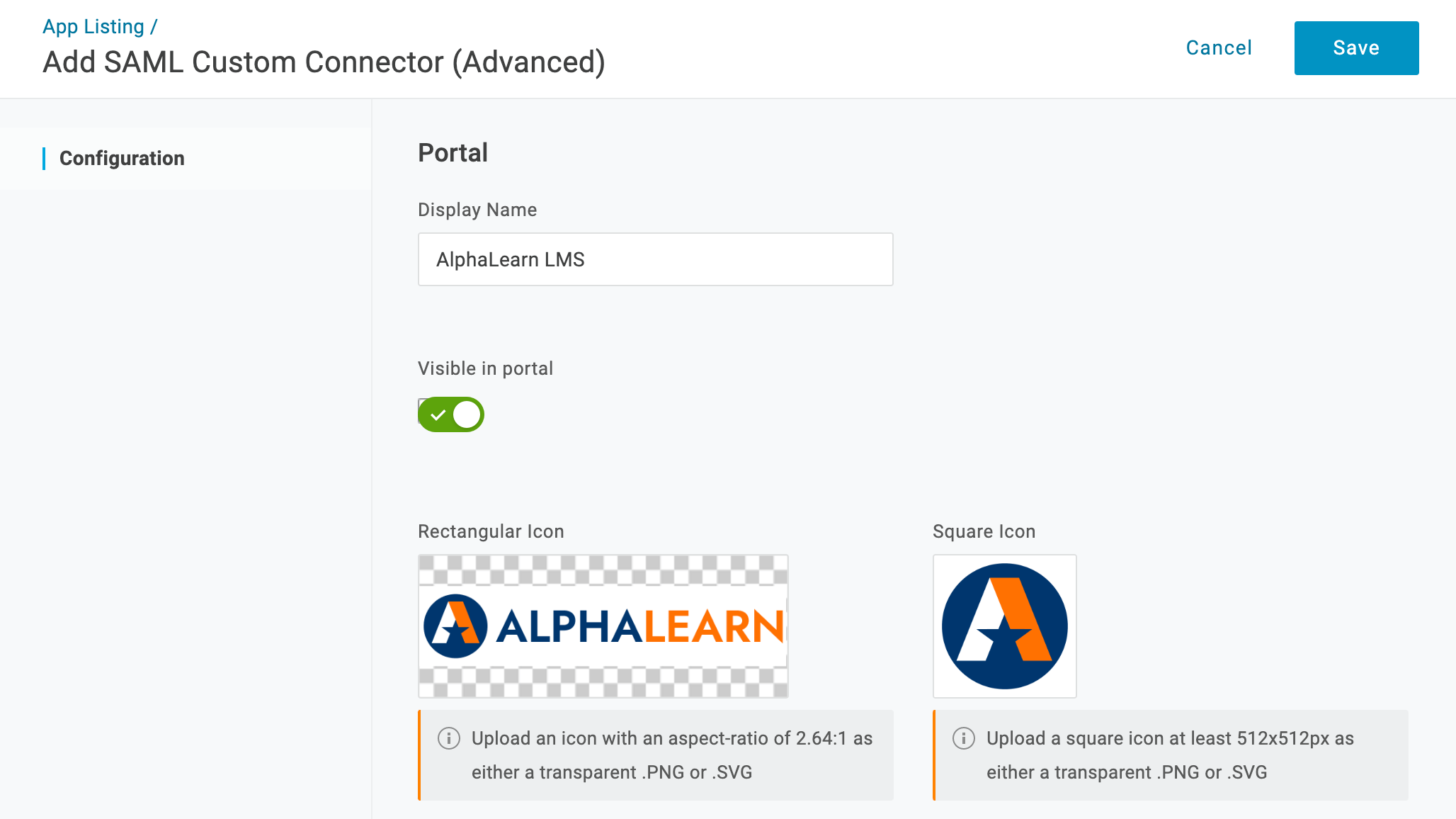
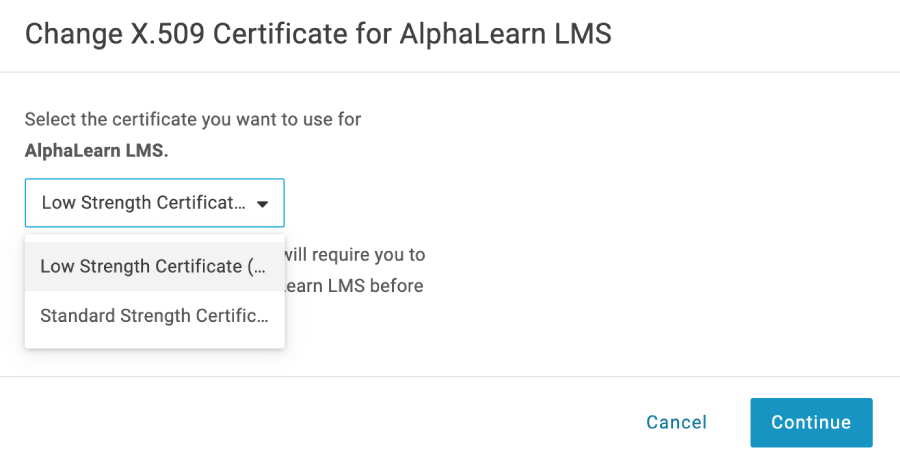
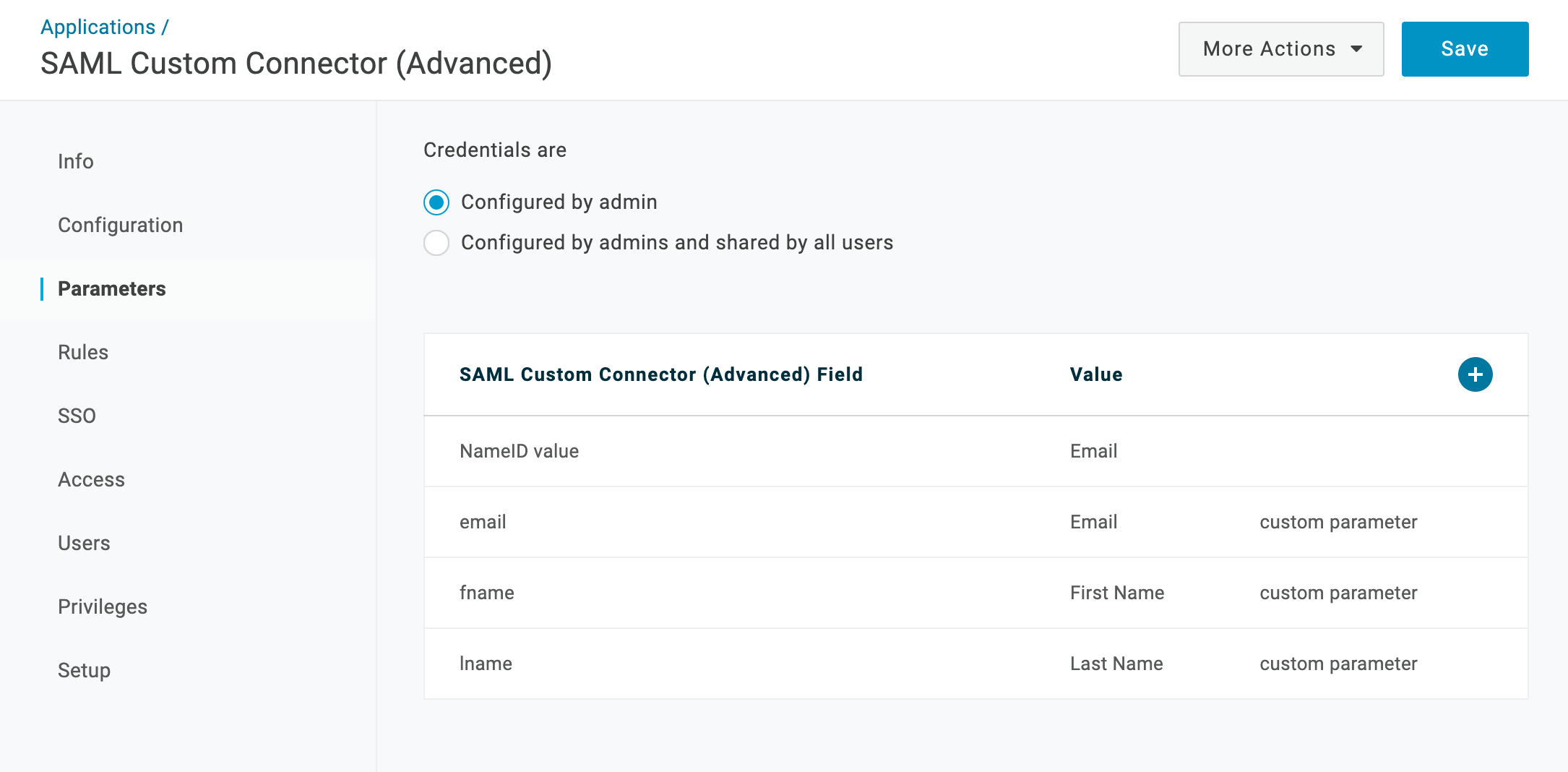
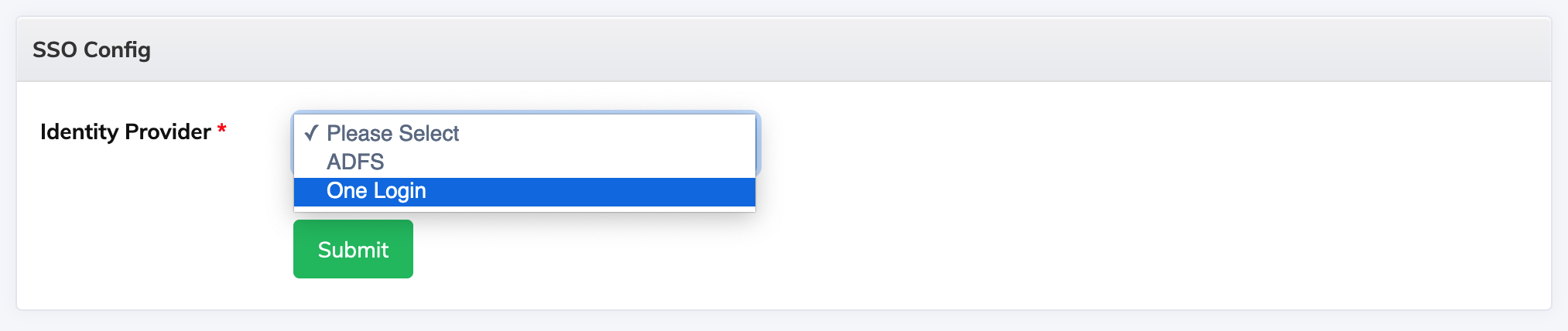
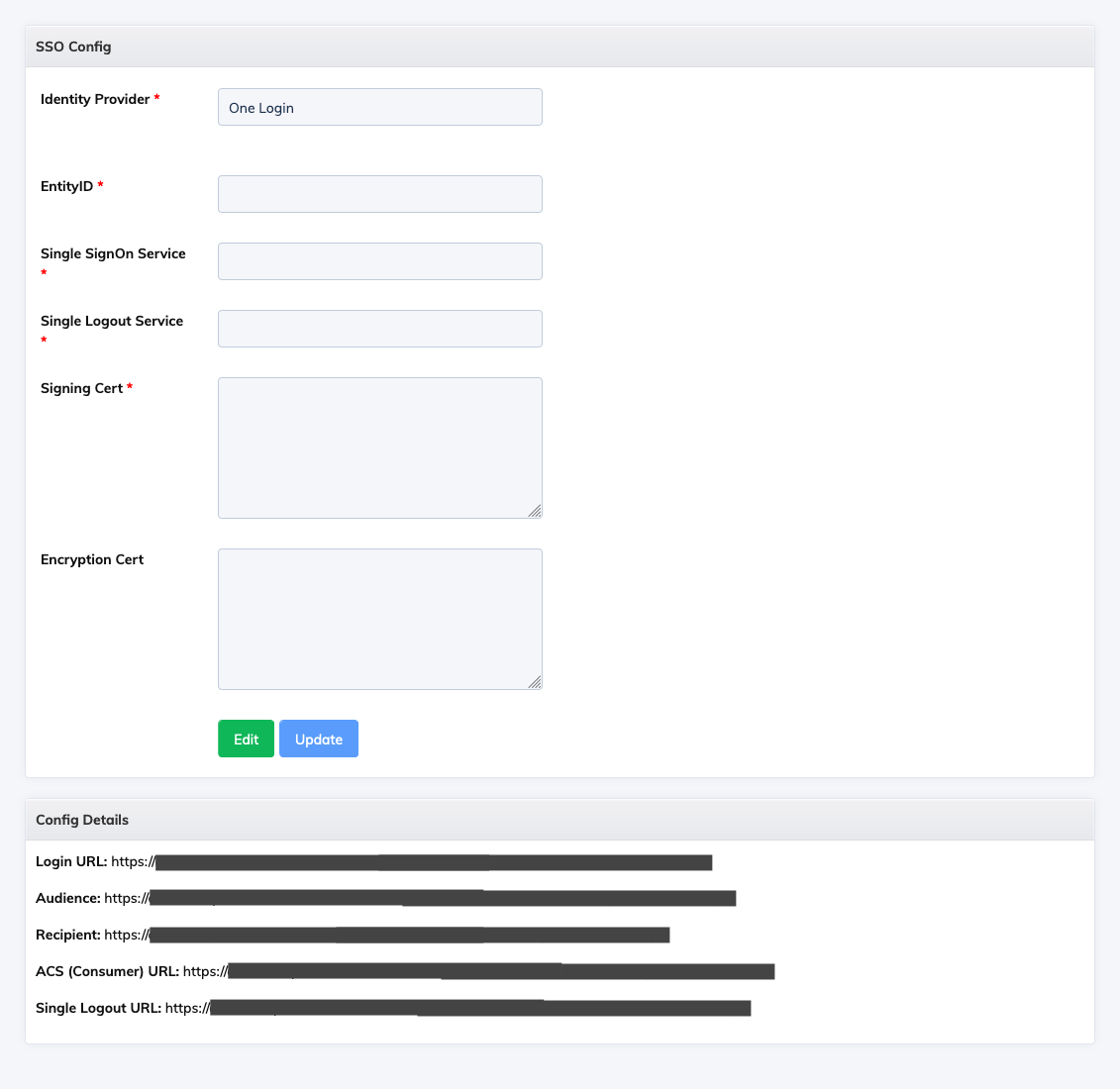
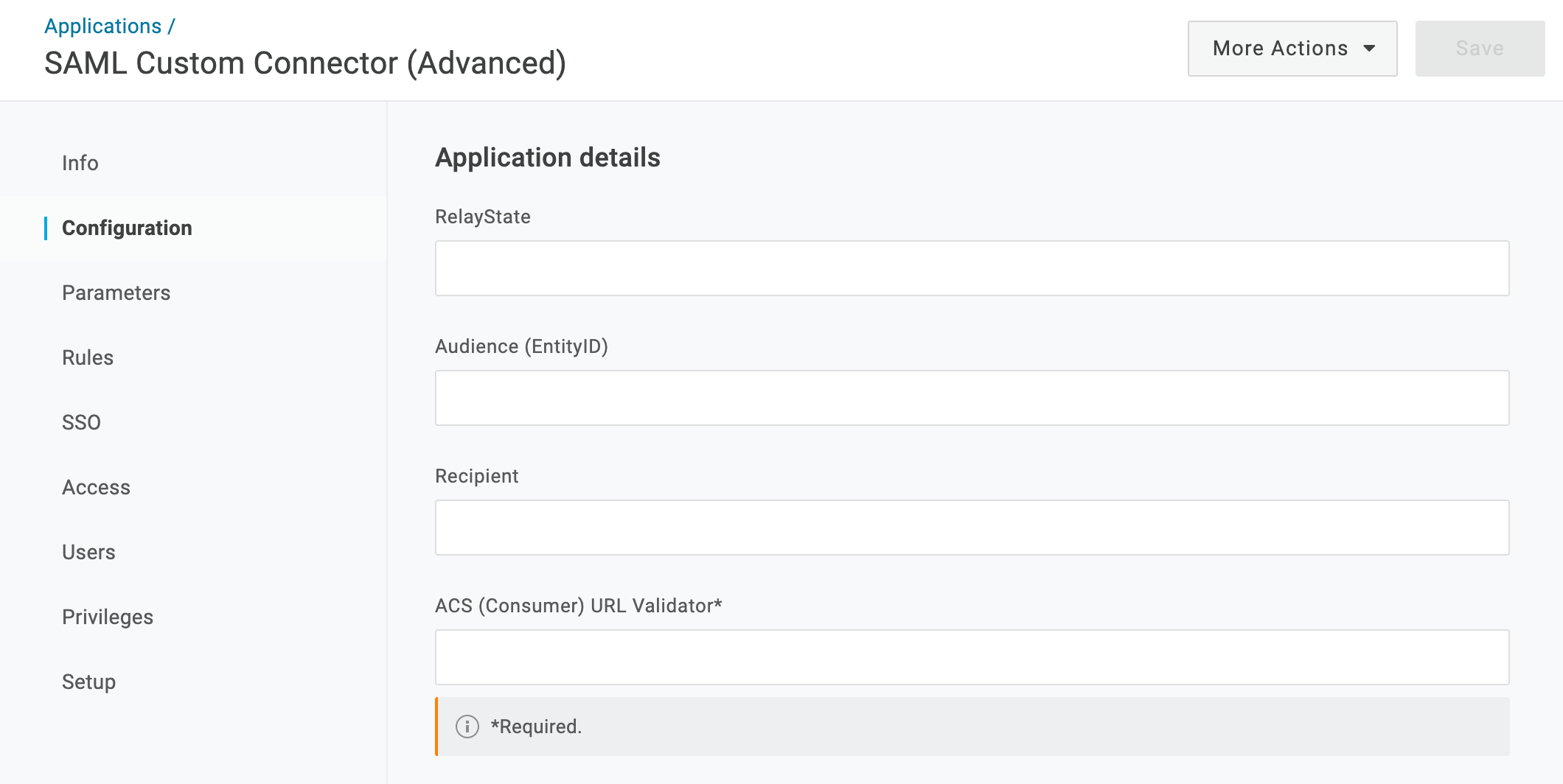
Note:
- If a user is not registered on AlphaLearn LMS and accesses the LMS via SSO then he/she will automatically get registered to AlphaLearn LMS.
- Please ensure AlphaLearn LMS application access is given to users in OneLogin.